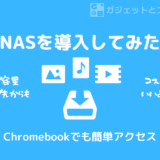この記事には広告を含む場合があります。
記事内で紹介する商品を購入することで、当サイトに売り上げの一部が還元されることがあります。
こんにちは、@ぼうです。
PS5コントローラー(デュアルセンス)の右アナログスティックが勝手に動くようになってしまった(ドリフト現象)。
PS4のデュアルショックでも、Switchのプロコンでも起きるドリフト現象。
保証期間内ならメーカー修理一択、保証期間外なら修理に5,000円くらいかかります。
うちのデュアルセンスは、すでに保証期間が終わってしまっているので自分でメンテナンスします。
今回は接点復活剤をアナログスティックの患部に吹き付けてみました。

そもそも背面ボタンをつける改造しているから修理してもらえないけどね(笑)

背面ボタン付きコントローラーのススメ

【レビュー】貴族のデバイスPlayStation Portalを買ってみた

【比較】DualSense EdgeとExtremeRateの背面ボタンはどっちがお得?

【純正が一番】DualSense EDGEが高いけどやっぱりおすすめな5つの理由

PS5が「コントローラーのPSボタンを押してください」から進まない時の解決方法

【PS5コントローラー修理】接点復活剤でドリフトを直そう【デュアルセンス】
もくじ
修理がうまくいったのかどうかを数字でしっかり把握しないと意味がないので、修理前のコントローラーの状態を確認します。
確認は Webサイト「Gamepad Tester」で確認します。
ブラウザだけで確認できるので、PC、スマホで動作します。
(iOS、Android、Windows、Mac、Chromebookで動作)
Gamepad Testerで確認
USBケーブルでPCにデュアルセンスを繋いで、Gamepad Testerにアクセスすると下記画面のようになります。
スマホの場合はスマホとコントローラーをBluetoothでペアリングします。
iOSとDUALSHOCK4のペアリング方法
iOSとデュアルセンスのペアリング方法
AndroidとDUALSHOCK4のペアリング方法
Androidとデュアルセンスのペアリング方法

このコントローラーは右のアナログスティックがおかしいのでAXIS 2とAXIS 3の値が0.01より大きくなっています。
絶対値で0.01以下なら正常な状態です。
左アナログスティックのAXIS 1も0.01176なので微妙にずれています。
これくらいなら全くゲームプレイに支障ありません。
分解は、背面ボタン改造でおなじみのeXtremeRateのYouTube動画がわかりやすいので見ながらやりましょう。
冒頭から、下記動画の3:45の部分まで見ればアナログスティックがむき出しになります。

上のプラスティック部分ではなく下記の矢印部分にしっかりとスプレーしましょう。
(写真はDUALSHOCK4用のパーツですが、デュアルセンスもほぼ同じ形状です)
他のサイトの説明では、分解せずにアナログスティックの根本に吹きかけてなじませたら直った!という記事もありますが、少なくとも自分の手元では改善しなかったので、面倒くさいけど分解がおすすめ。
急がば回れ!

スプレーして元通りに組み直したら改めて数値を確認します。
Gamepad Testerにアクセスしてみたら下記の通り。

相変わらず右斜め下に入っているものの、これくらいならゲームにはほぼ影響ありません。
フォートナイトやApexではデッドゾーンの設定があるので、多少のブレは吸収可能です。
コントローラーってこんなにすぐ調子悪くなるの?という感想しかありませんが、ひとつ7,000円くらいするものをポコポコ買うわけにもいかないので、メンテナンススキルをあげていくしかないですね。
ドリフト状態のコントローラーでイライラしながらゲームするくらいなら、サクッと分解してスプレーしてみましょう。接点復活剤スプレー(800円)済むなら安いもんです。