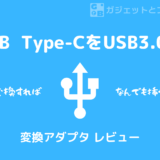この記事には広告を含む場合があります。
記事内で紹介する商品を購入することで、当サイトに売り上げの一部が還元されることがあります。
こんにちは、@ぼうです。
ほぼすべての状況で、PCを使う時は必ずマウスで操作します。
マウスを使わないのは電車内や狭いところでPCを操作するときくらいです。
それくらいマウスが好き。マウスラブ。マウス最速最高。
タッチパッドが大嫌いなわけではないのですが、マウスが好きすぎて(慣れているから)うっかりタッチパッドに指先が触れて画面の大きさが変わったり、文字入力箇所がずれたりすると「むむっ!」ってなりますね。
WindowsのノートPCはほぼ必ず、「マウス接続時にタッチパッドを無効にする」設定があるので問題ないですが、Chromebookの設定画面にはこの項目がありません。
というわけで、この記事でChromebookでタッチパッドを無効にする設定方法を説明していきます。
簡単にできるのでお試しください。
 【レビュー】Pebble M350 – 最強におすすめできる最高なマウス!
【レビュー】Pebble M350 – 最強におすすめできる最高なマウス!
もくじ
下記のテキストをURL入力窓に入力しましょう
chrome://flags/#ash-debug-shortcuts
入力してエンターキーを押すと下記の画面になるので、Enabledを選択して右下にあるRestartボタンを押して再起動します。

再起動が終わったら
🔍+Shift+P を押してみましょう。
タッチパッドが無効になったと思います。
再度、有効にするには同じく
🔍+Shift+P を押してみましょう。
これでいつでもON/OFFができるようになりました。
キーボードショートカットでできちゃうので楽ちんですね。
外付けキーボードの場合は上記方法では無効にならないかもしれません。
 【超おススメ】BrydgeキーボードでLenovo Ideapad Duetが大進化!!【ラップトップ化】
【超おススメ】BrydgeキーボードでLenovo Ideapad Duetが大進化!!【ラップトップ化】
この記事で紹介している、Brydgeの場合はキーボード自体にタッチパッド無効化の機能が備わっています。
Fn+左Altキー(タッチパッド禁止アイコンが描いてある)を同時することでON/OFF切り替えができます。
詳しくは各キーボードのマニュアルを確認してみましょう。
すぐに有効化できるので、大したことないですが、ピンチイン・ピンチアウトやページの進む・戻るが簡単にできないのは不便かもしれません。
私はマウスジェスチャープラグインを導入しているので、ページの進む・戻る・閉じるなどは困らないですが、ピンチイン・ピンチアウトがサッと使えないのは少し不便だなと感じました。
とはいえメリットのほうが大きいので、基本はタッチパッド無効で使用しています。
うっかり発動するタッチパッドにイライラしていた方はこれでイライラが解消できると思います。
実はこの設定を済ませると、タッチパッドだけでなく、タッチパネルを無効にすることもできます。
ショートカットキーは
🔍+Shit+T
になります。
タッチパネルなんていらないんだよ!という猛者はお試しください。
今回の動作検証はLenovo IdeaPad Slim350i OS バージョン: 90.0.4430.218(Official Build)(64 ビット)で行いました。

古いタブレットPC Miix 2 8 を再活用!ChromeOS Flexをインストールしてみた

【超おススメ】BrydgeキーボードでLenovo Ideapad Duetが大進化!!【ラップトップ化】
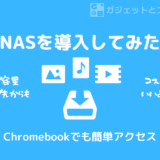
【NAS導入】我が家にNASがやってきた – ChromebookからNASへのアクセス設定

【電車モバイル】通勤時にLenovo Ideapad Duetで快適にブログ執筆するカスタムしてみた

【レビュー】ASUS Chromebook Flip CM3 – お絵描きしやすい!ChromeBook

Chromebookでタッチパッドを無効にする方法【マウス大好き!】