この記事には広告を含む場合があります。
記事内で紹介する商品を購入することで、当サイトに売り上げの一部が還元されることがあります。
こんにちは、@ぼうです。
もくじ
ブログ運用はスマホだけでOK!と言われて始めてみたものの、スマホのフリック入力(ケータイ打ち)でブログ書くのだるいって人がいると思う。
そういう人は、騙されたと思ってbluetoothキーボードをつけてみてください。
驚くほど快適に素早く記事作成できると思います。
さらにマウスもつなげれば、マウスカーソルも出てきます!
(2021年1月現在、AndroidとiPadのみマウスカーソルが表示されます)
スマートフォン、タブレットのBluetoothがOFFならONにします。
Bluetoothのアイコンがついているか確認しましょう。
スマホの準備ができたら、キーボードのBluetoothペアリングをONにします。
K380sの場合はF1、F2、F3キーのいずれかを長押し。
(最大3台のデバイスとペアリングすることができます)

キーボードの点滅が始まったら、スマホのBluetooth設定画面を開きます。
機種やOSにより違いがありますが、基本的には設定画面からBluetoothを選択します。

キーボードが認識されたらキーボードを選択。

接続時に「XXXXを入力してエンター」のような指示が出るので、画面には一切文字は出ないけど、正しく入力してエンターキーを押しましょう。
成功するときーぼどが使用できるようになります。
AndroidやiPadならマウスもつないでしまいましょう。
快適さが最高潮に達します!
接続手順はキーボードと同じです。
(最後の番号入力はありません)
iPhone、AndroidともにWordPressの公式アプリが存在しますが、使い勝手が非常に悪いです。
スマホでのWordPress更新作業は、ブラウザ(safariやChrome)でおこないましょう。

前項の通り、更新作業はブラウザがおすすめですが、実はテキスト入力(記事の下書き)ならGmailアプリ(iOS版、Android版)が圧倒的におすすめです。
動作が軽くサクサク動く上に、途中でアプリを閉じてもしっかり下書きとして保存されますし、記事に使用したい写真もそのままメールに添付することができるので、非常に便利です。
下書きが終わったらそのまま自分に送信して、送信ボックスに残しておきましょう。
最後はWordPressにコピペするだけで作業完了です。
やっぱりPCブラウザを使って更新作業をしたい人には、手軽なお値段で手に入ってアップデートも簡単なChromebookがおすすめです。
 【レビュー】おすすめ!Lenovo IdeaPad Slim350i – 2万円台で買えるChromeBook
【レビュー】おすすめ!Lenovo IdeaPad Slim350i – 2万円台で買えるChromeBook

古いタブレットPC Miix 2 8 を再活用!ChromeOS Flexをインストールしてみた

【超おススメ】BrydgeキーボードでLenovo Ideapad Duetが大進化!!【ラップトップ化】
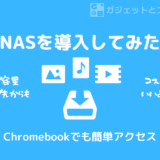
【NAS導入】我が家にNASがやってきた – ChromebookからNASへのアクセス設定

【電車モバイル】通勤時にLenovo Ideapad Duetで快適にブログ執筆するカスタムしてみた

【レビュー】ASUS Chromebook Flip CM3 – お絵描きしやすい!ChromeBook

Chromebookでタッチパッドを無効にする方法【マウス大好き!】








