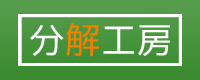この記事には広告を含む場合があります。
記事内で紹介する商品を購入することで、当サイトに売り上げの一部が還元されることがあります。
こんにちは、@ぼうです。
自作デスクトップを組んだ時にケチってCドライブを512GBにしてしまった。ゲーム入れたらすぐいっぱいになって後悔した。
その後、中古で買ったLet’s note SV7のSSDが256GBしかなかったので、そのうち512GBか1TBにしたいと思っていた。
「SSD換装めんどくさい・・・」という感想しかなかった。
 【14,000円!】2万円以下で買える中古レッツノートでコストパフォーマンス最強のパソコンを手に入れよう!
【14,000円!】2万円以下で買える中古レッツノートでコストパフォーマンス最強のパソコンを手に入れよう!
- SSDが高価だった
- クローンソフトの無料版が減っていた
- 作業が面倒そうだった
最近になってSSDの価格が落ち着いてきたこともあり、そろそろ換装しようかと思っていたところ、MiniToolさんからバックアップソフトウェア「ShadowMaker Free」の提供をいただきました。このソフトはディスクのバックアップやクローンができるので、これを活用してSSD換装を決行しました。
もくじ
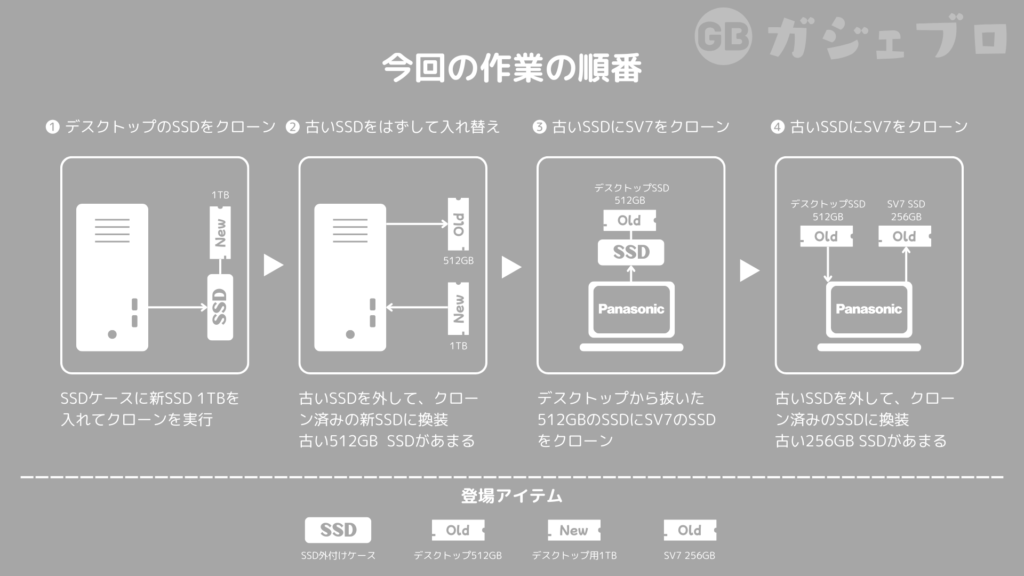
今回、換装しようと思っているのは以下の2台のPC。
- 自作デスクトップWindowsの512GB SSD
- レッツノートの256GB SSD
登場するアイテムは下記
- SSDケース(クローン時に必要)
- 新SSD 1TB(Crucial P310 1TB 3D NAND NVMe PCle4.0 M.2 SSD)
- 旧SSD 512GB(キオクシア KIOXIA 内蔵 SSD 500GB NVMe M.2 Type 2280 PCIe Gen 3.0×4)
- Let’s note SSD256GB(サムスン MZ-NLN1TOC)
- MiniTool® ShadowMaker Free(クローン作業に必要)
今回購入した新SSDは「Crucial(クルーシャル) P310 1TB 3D NAND NVMe PCle4.0 M.2 SSD 最大7,100MB/秒 CT1000P310SSD8-JP 国内正規保証品」約1万円。
レッツノートにも使えるけど、これをデスクトップPCへ使う。
SSD性能が旧SSDの倍くらいなのできっと速くなる。
というわけで、まずは自作PCのシステムディスクをクローンしていく。
MiniTool® ShadowMaker Freeのインストール
今回はご厚意でライセンス提供をいただいたのでそちらを使わせていただきます。
が、1ライセンスのみだと2台のPCでクローンができなかったので、もう1ライセンス購入しました(1か月分だけ)。
換装するPCが1台だけであればライセンスは一つで問題ありません。
Windows用無料バックアップソフトウェアとして、MiniTool ShadowMakerはファイル、フォルダ、システム、ディスク、パーティションを内蔵/外付けハードドライブ、USBドライブ、共有フォルダに安全にバックアップできます。このWindowsバックアップソフトウェアは自動バックアップオプションとハードディスクのスペースを節約するための最良の方法を提供しています。 MiniTool ShadowMakerを使用すれば、シンプルかつ包括的なPC保護が可能になります。
データバックアップの側面が強いソフトですが、クローンが非常に優秀で簡単でした。
クローン以外の機能はだいたい無料で使えるのでお勧めです。

クローンする際には外付けSSDケースが必要なので別途用意。
今回はUGREEN M.2 SSD 外付けケースを購入。
非常に使いやすかったし、安かったのでお勧め。
SSDをはめる時も迷うことがないくらい簡単だと思う。
写真の左のSSD基盤の端に黒いゴムが留め具になっている。
これがちょっと入れづらいかもしれないが頑張ろう。
SSDを接続したら、ShadowMaker Freeを起動。
- ShadowMaker Freeを起動し、ツールメニューから「ディスクのクローン」を選択。
- クローン元(旧SSD)とクローン先(新SSD)を選択。
- クローン作業を開始(約1時間半で完了しました)。
以下、画像付きで説明
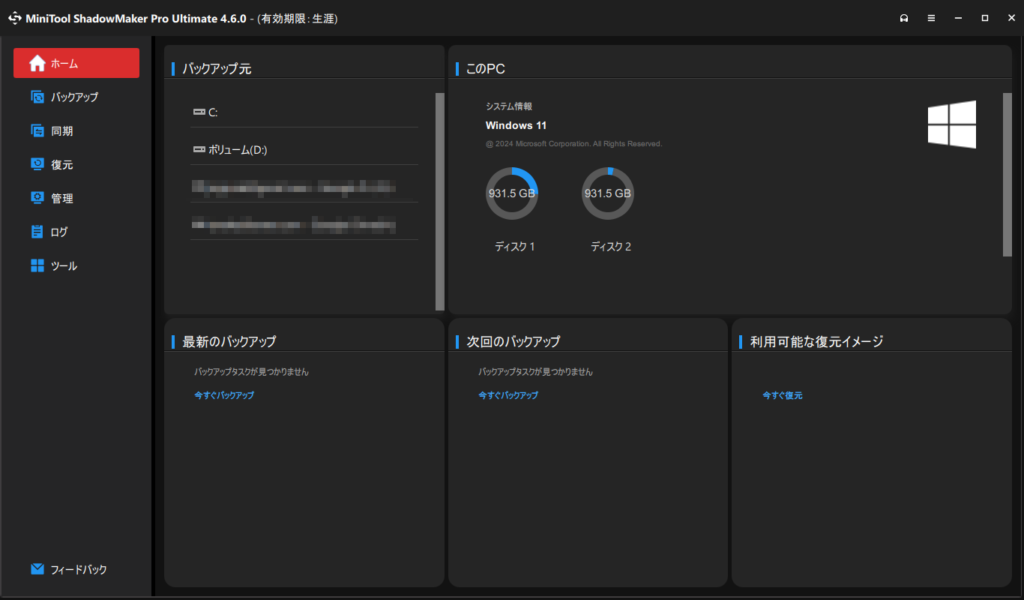
左のメニュー「ツール」をクリック。

ディスクのクローンを選択。
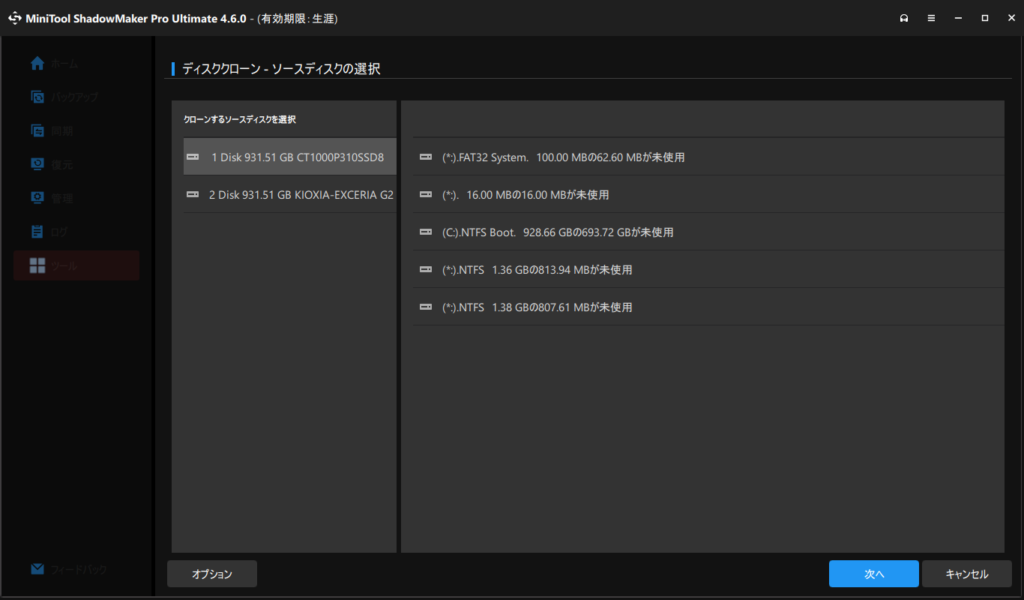
選択元になるディスクを選択して「次へ」。
ほとんどの場合が1番を選択することになるはず。
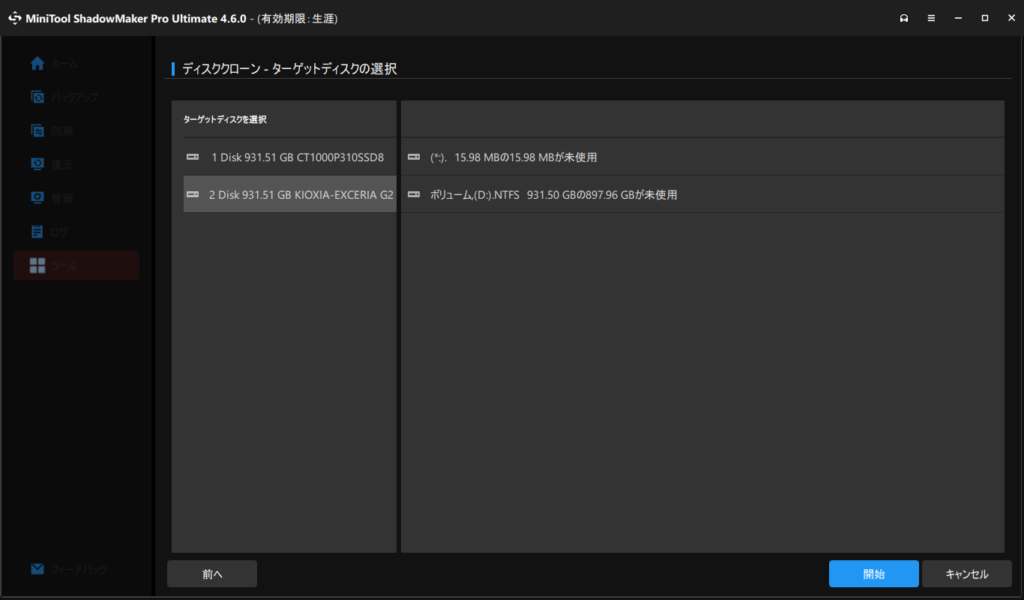
次にクローン先になるディスクを選択して「開始」をクリック。
複数のディスクがついている場合には間違えないようにしよう。
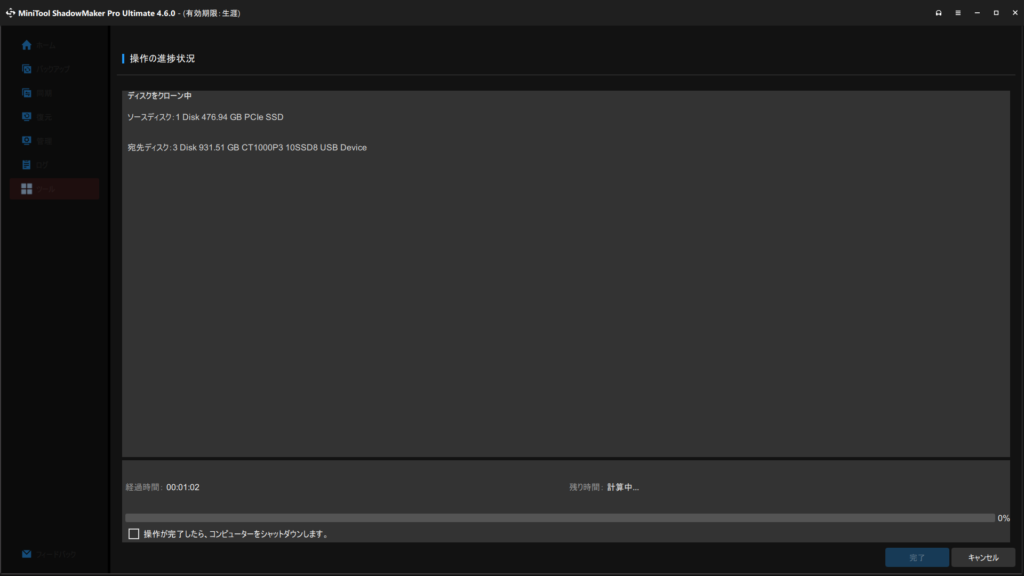
残り時間は数分で出てくるので慌てずに待つ。
10分くらいたっても残り時間が出てこなかったら再起動してやり直そう。

終わったらPCを終了して、外付けSSDを外す。
これでクローンは終わりです。お疲れさまでした。
デスクトップでもLet’s noteでも手順は同じです。
デスクトップのSSD換装は全く詰まるポイントがなかったので、付け替えてあっさり認識されて終わった。
キャプチャを取り忘れたので、換装後のSSDの速度しかなくて申し訳ございません。
おそらく倍くらい速くなりました。


換装後に「1TBのはずが、500GBしか認識されない」状態になりました。これはディスク管理ツールを開き、パーティションの調整をすることで解決できます。
ウィンドウズキー+Xキーを押して「ディスクの管理」を起動すると上記のように接続されているディスクの状態を確認することができます。
上の画像は1TBのSSDではないが、ディスク1のDドライブの横に144.54GBの非常に大きな回復パーティションができているのがわかる。
これがフルサイズで認識されない原因です。
解決方法は下記のサイトにて詳しく解説されているので、そちらをご参照ください。
→ Windowsの回復パーティションの再構築方法
まずはデスクトップPCと同じようにSSDをクローンしよう。
終わったらSV7の底面のネジをはずしてSSDを入れ替えて換装しましょう。
Let’s note SV7分解は下記の記事を参考に行います。
SSDを換装したら電源オンします。
おそらくエラーで立ち上がらないと思います。
慌てず一度電源を切ってセーフモードで立ち上げましょう。
Let’s noteのセーフモード起動はなぜか「起動時に「F8」キーを連打」です。
なんで連打なんでしょう?
無事にセーフモードが起動したら
「5) セーフモードとネットワークを有効にする」を選んで起動しましょう。
これで無事に起動が済めば、新しいSSD用のストレージドライバーが適用されています。
もう一度再起動して通常起動しましょう。

前項でも触れた通り、SSDサイズが正しく認識されない場合にはパーティションの再構築を行いましょう。
最初に書いた通り無料のクローンソフトはほぼ絶滅しています。
無料のCUIベースのクローンソフトはありますが、英語だしハードルが高いのでお勧めしません。
今回、MiniTool® ShadowMaker Freeを活用して、デスクトップPCを512GBから1TBに、Let’s note SV7のSSDを256GBから512GBへ換装しました。結果として、
- ストレージ容量が倍に増加し快適になった。
- NVMe SSDの高速化により、起動・動作スピードが向上。
- クローン作業は手順通りにやれば比較的簡単。
この記事がSSD換装を考えている方の参考になれば幸いです!