この記事には広告を含む場合があります。
記事内で紹介する商品を購入することで、当サイトに売り上げの一部が還元されることがあります。
自分の備忘録を兼ねてまとめていきます。
もくじ

古いタブレットPC Miix 2 8 を再活用!ChromeOS Flexをインストールしてみた

【超おススメ】BrydgeキーボードでLenovo Ideapad Duetが大進化!!【ラップトップ化】
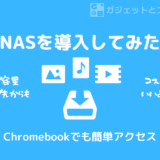
【NAS導入】我が家にNASがやってきた – ChromebookからNASへのアクセス設定

【電車モバイル】通勤時にLenovo Ideapad Duetで快適にブログ執筆するカスタムしてみた

【レビュー】ASUS Chromebook Flip CM3 – お絵描きしやすい!ChromeBook

Chromebookでタッチパッドを無効にする方法【マウス大好き!】

【レビュー】Pebble M350 – 最強におすすめできる最高なマウス!

【レビュー】Lenovo IdeaPad Duet – お絵描きもできる万能格安Chromebook

【レビュー】USIペン – Chromebook対応お絵描きアプリについて

【フルHD表示できる!】 IdeaPad Duet Chromebookの外部ディスプレイ出力について【FHD】

【レビュー】USBをHDMIに 変換するアダプターで3画面同時出力!【Chromebookでも3画面OK!】

【レビュー】おすすめ!Lenovo IdeaPad Slim350i – 2万円台で買えるChromeBook

【レビュー】おすすめ Anker USB-Cハブ+4K対応HDMI【Chromebook対応】

【お役立ちまとめ】ChromeBook Tips集
アップデートがある場合は、お知らせエリアに表示されるので、指示に従って再起動を行いましょう。
OSのアップデートがあるときは、カクカクしたりするので、設定から「ChromeOSについて」を選択して、「アップデートを確認」ボタンを押してOSのアップデートを有無を確認しましょう。

解像度の変更は、設定のデバイス→ディスプレイから変更できます。
ChromeBookでは、実際の解像度より大きい数字を選択することで解像度を擬似的に高くして、より多くの情報量を一画面に収めることができるようになります。
これはWindowsにはない特徴的な機能です。
フルHDのChromeBookじゃない人はぜひぜひお試しください。


広々!
「ALTキー」+「🔍(検索)キー」でON / OFFすることができます。

ChromeBookに再起動はないので、電源を落として電源を入れ直しましょう。
OSのアップデート時には再起動がかかります。
【全画面】
スクリーンショット キーか、Ctrl+ウィンドウを表示 キーを押す。
【画面の一部】
Alt+スクリーンショット キーか、Shift+Ctrl+ウィンドウを表示 キーを押して、範囲を指定。
ブラウザの︙から、設定→詳細→ダウンロードへ進んで、保存先の変更ボタンから保存先を変更。
SDカードをダウンロード先に指定することもできます。

Chromeブラウザで、サイトに訪れると時折表示される、「このサイトの通知を受け取りますか?」のダイアログを非表示にすることができます。
Chromeブラウザ右上の「︙」メニューを選択。
設定→Chromeの設定→「プライバシーとセキュリティ」の中のサイトの設定を選択。
「権限」内にある「通知を送信するかどうかの確認をサイトに許可する」をオフにすれば完了です。
シェルフ(タスクバー)の設定を開く



ブラウザに移動します


MS-IMEのエクスポート辞書もインポートできます。




